Índice de Artigos
O Portal Nacional conta com várias ferramentas de comunicação, como WEB Chat, Mensagens Privadas e sistema de Perfil semelhante ao Orkut, por exemplo. Aqui você encontra cinco rápidos tutoriais bastante simples e que serão especialmente úteis em sua vida micronacional no país.
1. Usando o WEB Fórum em 5 passos:
Porém, a principal forma de comunicação é o sistema de Fórum. Em nossa micronação ele tem áreas específicas. De imediato, a área que você pode postar livremente é o Fórum Público, o grande ponto de encontro dos cidadãos. Para saber como postar sua primeira mensagem, siga os 6 rápidos passos abaixo, conforme ilustrado:
A regra principal do Fórum é: NÃO TENHA MEDO DE POSTAR! OU SEJA: INTROMETA-SE! É ASSIM QUE SUA INTEGRAÇÃO ACONTECERÁ, PORTANTO VENHA E PARTICIPE!
1 - Entre no Portal com seu login e senha e vá ao link de acesso para o Fórum Público:
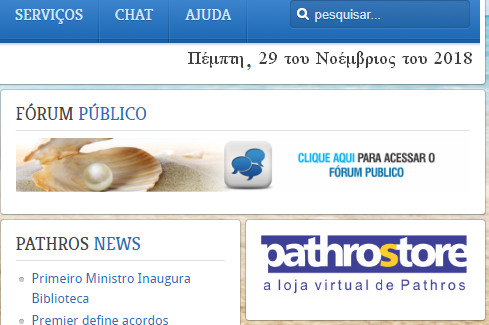
2 - Na tela que se abre você tem a página inicial do Fórum. Note que onde você vê o Fórum Público, há também a lista de sub-fóruns que ele contem. Todo o sistema se divide em fóruns e sub-fóruns, ambos representados por uma pastinha azul, e os tópicos, que são as discussões que você encontra dentro desses fóruns. Clique em Fórum Público:
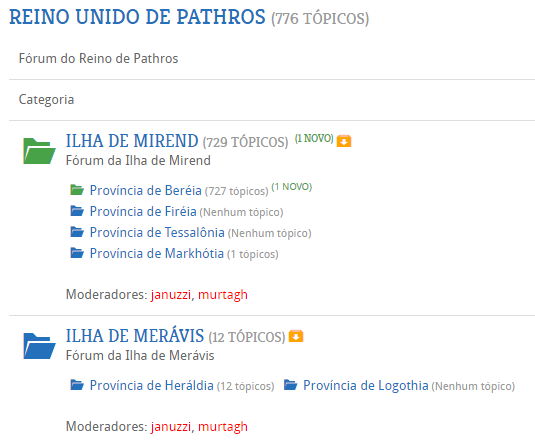
3 - Você será levado a uma lista de sub-fóruns e tópicos. Alguns tópicos são destacados em Amarelo, isso significa que eles são importantes e fixos. Desça a lista até chegar aos fóruns em amarelo claro e clique em APRESENTE-SE AQUI:
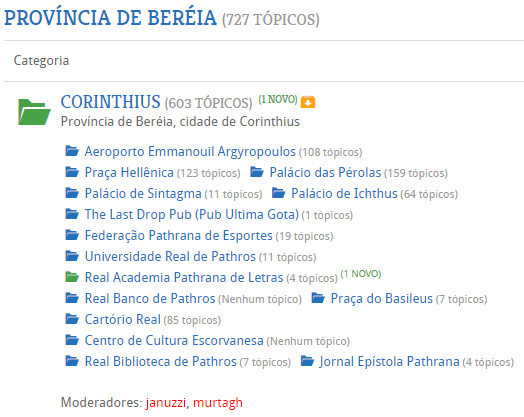
4 - Agora você vê os posts antigos (as mensagens enviadas) nesse tópico. Clique no botão Responder:
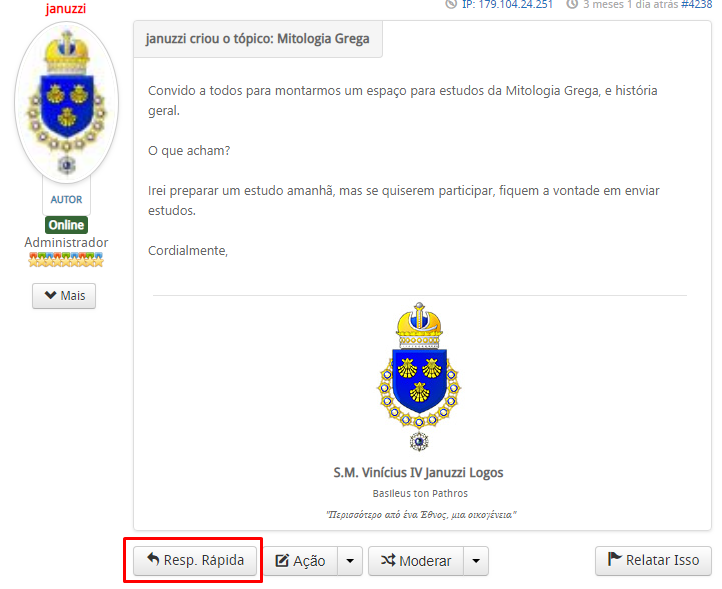
5 - Agora escreva sua mensagem. Personalize ela como preferir. Se desejar visualizar sua mensagem antes de enviá-la, clique em PREVER, se não, clique em ENVIAR:
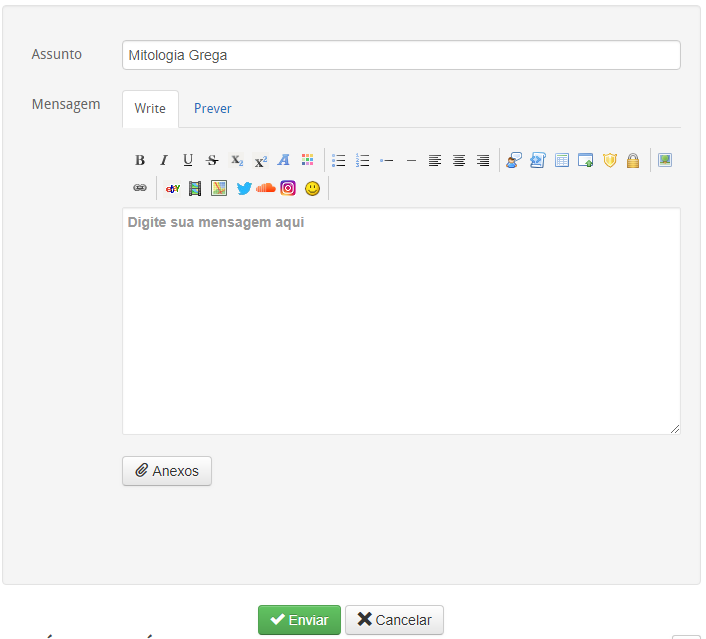
Pronto! Você acaba de postar sua primeira mensagem. Fácil, não? O procedimento é o mesmo para todos os tópicos e sub-fóruns.
2. Sistema de Perfil, WEB Chat e Mensagem Privada:
Junto do WEB Fórum, integram a plataforma de comunicação básica em nosso Portal o Sistema de Perfis de usuários, WEB Chat e Mensagens Privadas. Acompanhe abaixo, também em 5 passos, o caminho para os três:
1. Ao entrar com seu login e senha, no Portal, vá ao menu Usuário, no menu de usuário à esquerda:

2. Na janela que se abre você o seu Perfil de Usuário. Ali há uma série de opções configuráveis. Vá na opção Editar, e depois em Atualizar Perfil. Ali você pode (e deve) atualizar sua assinatura de fórum. Há ainda uma série de outras configurações que você pode explorar a vontade.

Note que neste sistema de perfil você conta com várias ferramentas. Duas delas, especialmente úteis são o Profile Book (Livro de Visitas), onde visitantes podem postar testemunhos sobre você, e o Conexões, no qual é possível fazer uma rede de contatos, da mesma forma que é feito em sites de relacionamentos como o Orkut, por exemplo.
3. Depois de atualizar seu perfil, vá ao menu principal do site, no alto. Lá, entre 5 opções, você encontra Serviços e WEB Chat. Sempre que você estiver online clique em WEB Chat. Nesse momento uma janela livre (pop-up) se abrirá com o sistema de chat que é super simples de usar e lembra o famoso IRC. Mas agora, clicando em Serviços você tem uma série de opções (explore-as quando puder), delas escola Mensagem Privada.

4. A janela que se abre lembra muito um sistema de e-mails. Você verá algo como o seguinte:

Nessa janela você encontra suas últimas mensagens - lidas e não lidas - e várias opções, as quais destacamos Contatos, na qual você pode criar listas de contato para mensagens futuras, e Nova Mensagem. Clique nesta.
5. Agora você vê a janela na qual você poderá enviar sua mensagem privada. Veja o exemplo:

Nessa janela, você escreve a sua mensagem, que pode ser personalizada com uma série de recursos, como num e-mail. No campo Para, comece a escrever o nome de usuário do contato destino e o sistema automaticamente irá lhe sugerindo vários nomes. Se não souber, pode ir nas opções à direita Conexões/Contatos ou Mostrar Usuários (todos do portal são mostrados). Feito isso, depois de escrever sua mensagem, coloque o código de segurança que é exibido e clique em Enviar. Pronto! Sua mensagem privada foi enviada ao contato de destino.
Qualquer coisa, não deixe de enviar uma mensagem pedindo auxílio. Esperamos vê-lo também em nosso WEB Chat!
3. Como usar papel de carta em E-mails oficiais:
Como a lusofonia, na ampla maioria, ainda usa e-mail em suas comunicações, também temos de manter abertas nossas técnicas de formatação e envio de postagens. Assim, para facilitar nossas vidas, um programa gratuito, integrante da plataforma Windows Live Messenger, é o Windows Live Mail, o qual permite uma ampla gama de personalizações em suas postagens. Utilíssimas na vida oficial do reino, em periódicos e demais projetos.
Assim, ensinarei abaixo como configurar uma conta de e-mail nesse programa. Usarei o Gmail, porém se você tem o Yahoo, por exemplo, não se desespere, basta alterar as portas de SMTP e POP para as do seu serviço. Todo serviço de e-mail, aliás, tem na ajuda tais configurações.
Bem, abra seu Windows Live Mail. Vá em Ferramentas >> Contas >> Adicionar. Selecione "Conta de E-mail" e avance. Coloque seu endereço de e-mail: [email protected] // , sua senha, seu nome micronacional, e marque a caixa "Configurar definições de servidor manualmente para a conta de e-mail". Após isso, avance.
Em "Servidor de Entrada" coloque pop.gmail.com e a porta use 995. Marque a caixa abaixo, sobre "Este servidor requer...". Em "Identificação de Logon", coloque [email protected] // <!--[CDATA[ /* .
Em "Servidor de Saída" coloque smtp.gmail.com e a porta use 465. Marque as duas caixas abaixo. Avance e finalize. Pronto! Seu Windows Live Mail está configurado! Porém, agora precisamos ir ao site do Gmail para liberar lá seu acesso (questões de segurança).
Vá em www.gmail.com e acesse sua conta. No canto superior direito dela escolha "Configurações" e clique na guia "Encaminhamento e POP/Imap". Selecione a opção "Ativar POP para os e-mails que chegarem a partir de agora". Salve e pode usar seu Windows Live Mail, sem problemas.
Lembre-se: de serviço de e-mail para o outro, sempre mudam as portas e endereços pop e smtp. Portanto não seja preguiçoso. Vá ao site de seu e-mail e veja quais são elas.
4. Como usar imagens de forma correta em nosso Forum
Abaixo um tutorial ilustrado ensinando como usar corretamente imagens em nosso forum. Enfim, não é preciso reenviar a imagem a cada uso dela. Pode-se usá-la repetidamente, quantas vezes desejar e sem que isso acarrete danos ao Portal.
TUTORIAL ILUSTRADO
1. No seu navegador - Firefox, Chrome, IE, etc - clique com o botão direito do mouse sobre uma imagem que JÁ ESTÁ NO PORTAL e selecione "Abrir imagem em uma nova guia".
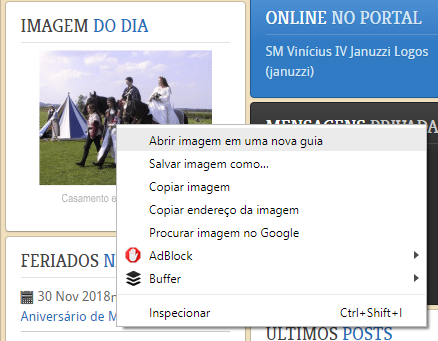
2. Clique em propriedades para ter acesso ao caminho (LINK) do arquivo de imagem que deseja utilizar.
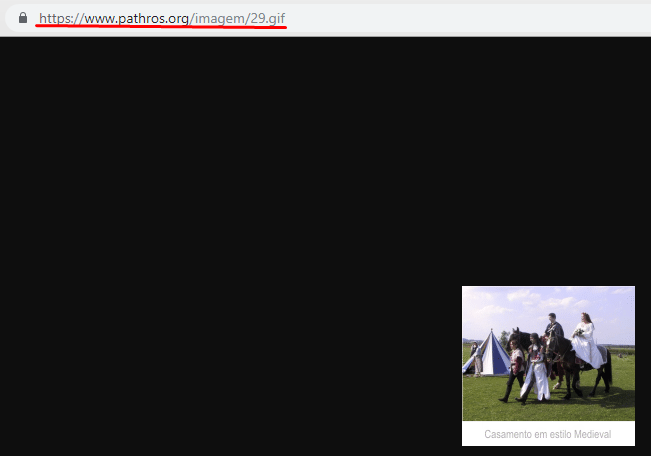
Copie o endereço da imagem, no caso de nosso exemplo: www.reinodaitalia.org/images/stories/logo.gif
OBS.: NOTE QUE NA IMAGEM DO ITEM 01 DE NOSSO TUTORIAL, HÁ TAMBÉM A OPÇÃO "COPIAR ENDEREÇO DA IMAGEM". ISTO JÁ NOS BASTARIA, MAS PREFERI FAZER O CAMINHO MAIS LONGO E COMPLETO NESSE TUTORIAL.
3. Agora, ao criar ou responder a um tópico você terá acesso à tela com a barra de ferramentas para edição do tópico. Note que nesta barra há um botão (destacado com um círculo vermelho, na imagem no anexo abaixo). Clicando nessa função chamada "Link de Imagem" abre-se um campo de Tamanho (pode deixar como está) e um campo de URL, onde colocaremos o endereço da imagem que queremos, já capturado no item anterior.
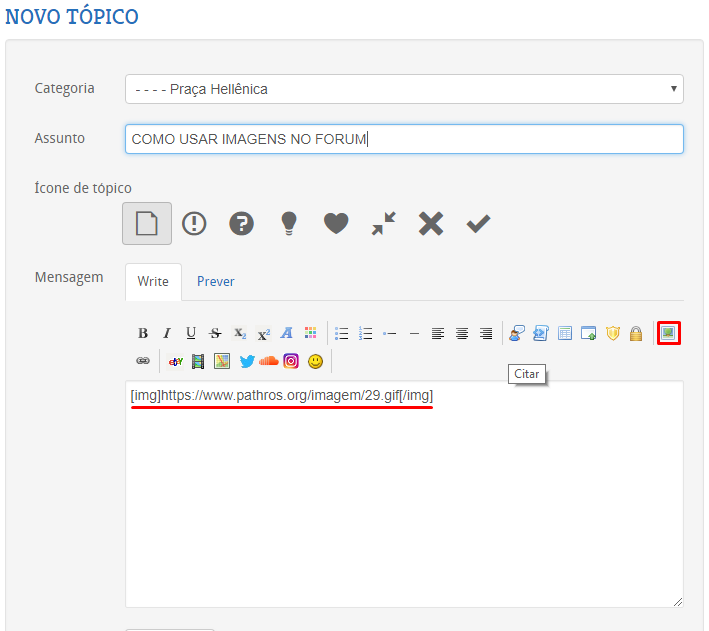
PRONTO! BASTA CLICAR EM INSERIR E LÁ ESTARÁ A SUA IMAGEM, NO CORPO DO TEXTO.
5. Como criar uma assinatura automática personalizada no Forum
Para criar uma assinatura, com uso de imagem, centralizada e com nome em negrito é bem simples. Basicamente você usará as tags [center][/center] que centralizam o texto e imagem entre elas, [b][/b] que coloca em negrito e [img][/img] que serve para exibir a imagem, [size][/size] para ajustar o tamanho de um trecho do texto e [i][/i] para colocar algo em itálico. Veja o exemplo de como fica o texto para a assinatura:
[center][img]URL de seu escudo, caso possua[/img]
[b][size=3]Seu Nome Micronacional Completo[/size][/b]
[size=2]SEUS TÍTULOS
SUAS ORDENS HONORÍFICAS
SEUS CARGOS NA NAÇÃO
[i]"alguma frase que desejar"[/i]
[email protected] //
Cidãdão[/size][/center]
Enfim, notem que no meu modelo há duas tags Size, uma igual a 3 e outra igual a 2. Isso são os tamanhos das fontes. Na tag [img] simplesmente coloca-se o caminho completo de onde está a imagem que deseja que apareça na assinatura. Como descobri o caminho da minha? Simples: apenas fui no meu perfil, cliquei com o botão direito do mouse sobre minha imagem e escolhi Propriedades. Pronto! Com isso soube o caminho da imagem.
6. Como acessar o Forum via Smartphone, de modo simples:
Pensando em facilitar ainda mais seu acesso à nação, disponibilizamos o acesso completo a nosso forum público usando o aplicativo TAPATALK, disponível gratuitamente nas Play Store (google) e na Apple Store. Para isso, baixe o aplicativo em seu celular, e siga os passos abaixo:
- Depois ao abri-lo clique na opção INICIAR SESSÃO, na parte de baixo da tela;
- Para facilitar, o Tapaltalk possibilita que você inicie o aplicativo com seu login do facebook, FAÇA ISSO. É bastante simples e seguro;
- Na tela que se abre após realizar seu login, escolha ADD A FORUM OR BLOG e então procure pelo nome de nosso país;
- O sistema encontrará nosso perfil e então é só clicar no sinal de MAIS (+) no lado direito da tela, ao lado do nome de nossa Micronação. Feito isso clique em SEGUINTE.
- Você agora visualiza nosso Forum. Na primeira vez em que for escrever algo nele a partir do Tapatalk ele pedirá o seu Nome de Usuário e a Senha, os mesmos que você usa para acessar o Portal do Reino.
Governo Micronacional.

























